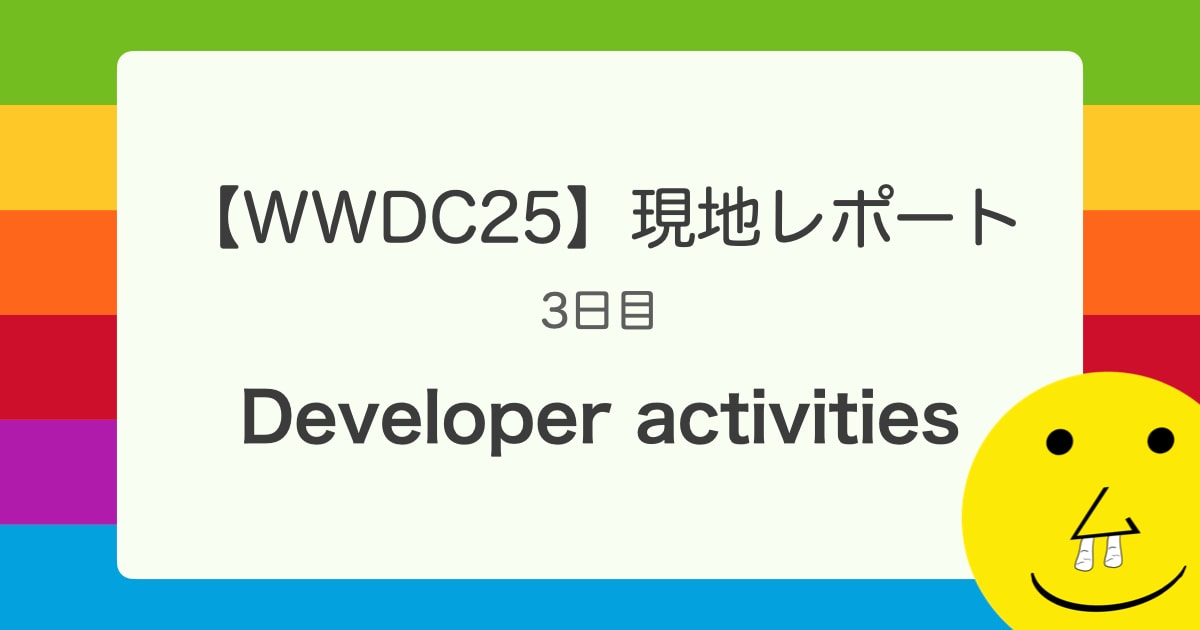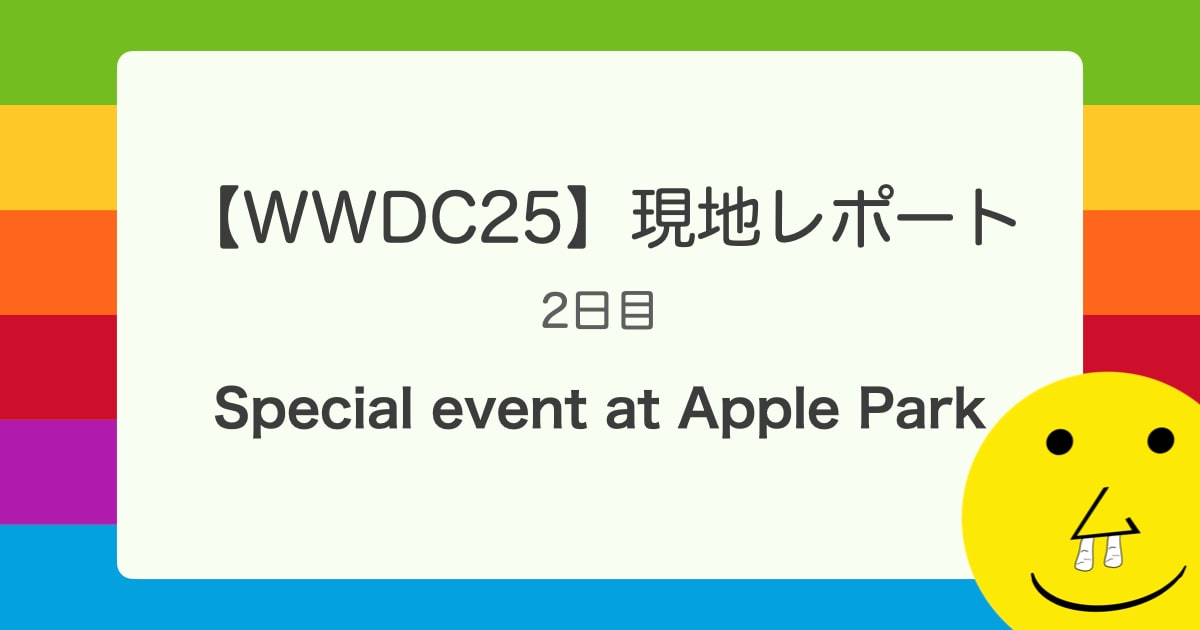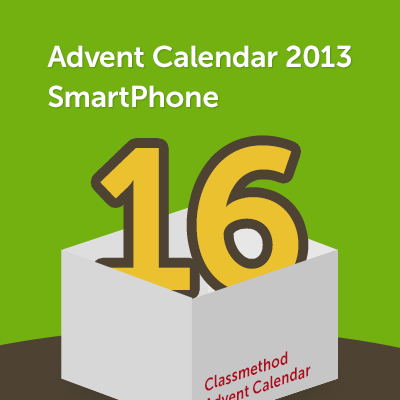
iOS Developer ProgramにiOSのデバイスを一括登録する方法 | アドカレ2013 : SP #16
アドカレ2013 : SP16日目を担当している、おおはしりきたけです。前回は、iOSアプリの開発するのに必要な証明書の作成手順をご紹介させていただきました。今回は、iOSデバイスを一括で登録する方法をご紹介します。通常は1台づつ登録行うことが多いかと思いますが、「iOS Provisioning Portal」が「Certificates, Identifiers & Profiles」に変わった時に複数端末の登録ができるようになりました。使い方ですが、例えば事業部毎やお客さんの端末を一括登録なんてことも場面としてはあり得ると思います。
1.複数デバイス登録用のサンプルファイルをダウンロード
Devicesのところに、複数デバイス登録用のサンプルファイルがダウンロードできます。ファイル自体は、DeviceIDとDeviceNameがTab区切されているだけのシンプルなファイルですが、
1-1.Apple Developer Centerへログイン
iOS Dev Centerへアクセスし「Certificates, Identifiers & Profiles」をクリックします。
1-2.iOS AppsのCertificatesをクリック
Devicesをクリックします。
1-3.Devicesから端末登録
左メニューのDevicesを選択して「+」ボタンを押下します。
1-4.複数デバイスの登録を選択する
単一デバイス、複数デバイスの登録が選択できます。今回は、一括登録なので複数デバイスの登録を行います。
1-5.sample fileをダウンロードする
分かり易いサンプルファイルがダウンロードできるので、今回はこちらを利用してみましょう。
2.iOSデバイス一括登録用のファイルを作成
ファイルをダウンロードしたら、一括登録用のファイルを作ります。
2-1.ダウンロードしたファイルを確認
サンプルファイルをダウンロードすると以下のファイルがあります。
- Multiple-Upload-Samples
- multiple-device-upload-ios.txt
- multiple-device-upload-mac.txt
- multiple-device-upload-ios.deviceids
iosデバイス登録のファイルは、2つあります。ios.txtは、先ほど説明した通りTab区切りのファイルです。ios.devicedsは中身としてはXMLファイルです。こちらでも登録できるようです。
2-2.ファイル内容を確認
2-3.複数デバイスの書き換え
DeviceIDとDeviceNameをTab区切りで登録を行います
3.複数デバイスを一括登録
最後は、複数デバイスを一括登録します。
3-1.ファイルをアップロードします
先ほど複数デバイスを登録したファイルを、アップロードします。
3-2.アップロードされたファイルの登録を行います
ファイルがアップロードされている事を確認し、Continueボタンを押下します。
3-3.一括登録されるUDIDと端末名を確認
ファイルに登録されていた内容は、DeviceIDがUDID、DeviceNameがNameで画面に表示されます。内容を確認してください。間違えて登録するとiOS Developer Programの更新時までデバイスを削除することができませんので注意してください。
3-4.複数端末を一括登録します
3-3で登録したデバイスの内容に問題なければRegisterボタンを押下して、一括登録を行います。
3-5.登録完了画面
3-6.デバイスが登録されている事を確認します
左メニューのDevicesをクリックし、先ほど登録した複数端末が登録されている事を確認します。
まとめ
通常の開発を行っている場合は、めったに使うこと無い機能かもしれませんが、便利な機能だと思います。一括登録できるので便利なのですが、くれぐれも間違って登録しないよう注意しましょう。